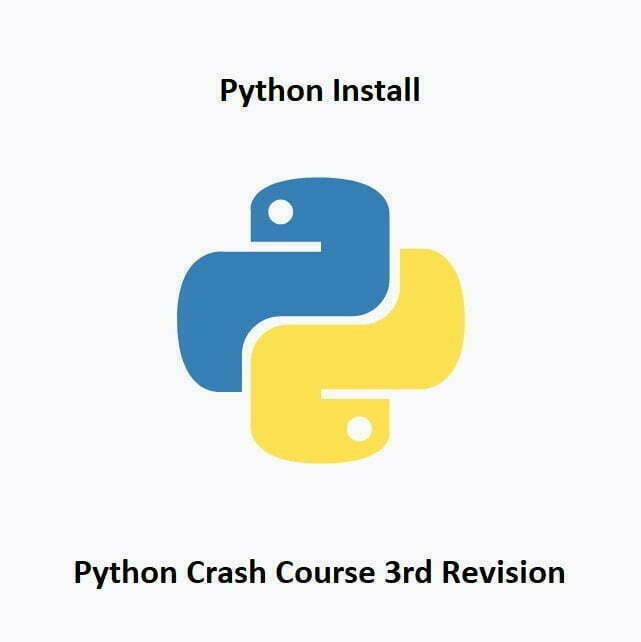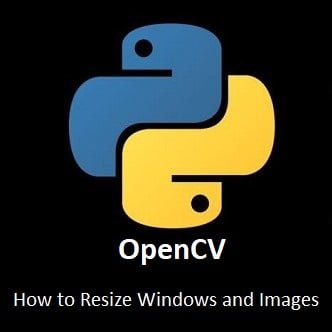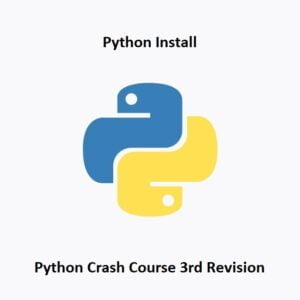
Getting Started with Python Installation
Welcome to the Python Crash Course, your gateway to the dynamic world of programming! This guide is designed to equip beginners with the fundamental steps needed to install Python, the powerful and versatile programming language. Whether you’re a coding novice or transitioning from another language, this comprehensive walkthrough will ensure a smooth setup, setting the stage for your exciting programming journey.
From downloading the Python interpreter to verifying the installation, we’ll take you through each step with clarity and simplicity. By the end of this guide, you’ll have Python up and running, ready to delve into its vast capabilities.
Installation
To install Python, you can follow these steps:
Visit the official Python website: Python
Go to the “Downloads” section, which is typically located in the top navigation menu.
On the downloads page, you will see different versions of Python available for download. Choose the appropriate installer for your operating system.
- Windows: Download the executable installer (.exe) that matches your system architecture (32-bit or 64-bit).
- macOS: Download the macOS installer (.dmg) file.
- Linux: You may already have Python installed, but if you want the latest version, you can download the source code and build it, or use a package manager specific to your distribution (e.g., apt for Ubuntu, yum for CentOS).
Once the installer is downloaded, run the installer executable or open the DMG file and follow the installation wizard’s instructions.
- Windows: Enable the “Add Python to PATH” option during the installation process to make Python accessible from the command prompt.
- macOS: Follow the instructions provided in the installer.
- Linux: Follow the instructions specific to your distribution. If you’re using a package manager, consult its documentation for installation instructions.
After the installation is complete, you can verify whether Python is installed correctly by opening a terminal (or command prompt on Windows) and typing
python --versionorpython3 --version. This command will display the installed Python version if the installation was successful.
Visual Studio
There are many Python integrated development environments (IDE) out there for writing your Python programs or scripts, I personally use Visual Studio on Windows or Thonny on the Raspberry Pi OS. Thonny is great because it comes prepackaged with plenty of Python libraries ready to use. To install Visual Studio to your Windows system, go here: Visual Studio Code
Visual Studio can be used for writing code for most languages, it even has an auto-complete feature which can make writing code even faster. If you’re just using it for your own uses and not for enterprise/business needs, you can download the community edition for free.
We highly recommend Visual Studio Code for this course or even working from a Raspberry Pi with Raspberry Pi OS, as this already has Thonny IDE with everything you need to follow along.
Conclusion
Congratulations! You have now installed Python on your system. You can start using Python by running the python command in the terminal or by using an Integrated Development Environment (IDE) such as PyCharm, Visual Studio Code, or IDLE.
Remember, this is just the beginning. Python offers a wealth of opportunities in various fields, from web development to data analysis and beyond. Keep practicing, exploring, and building to unlock the true potential of this versatile language. Stay curious, stay committed, and enjoy your journey into the world of Python programming!
In the next installment of this Python Crash Course, we will be learning all about Print Statements
That’s All Folks!
You can explore more of our Python guides here: Python Guides