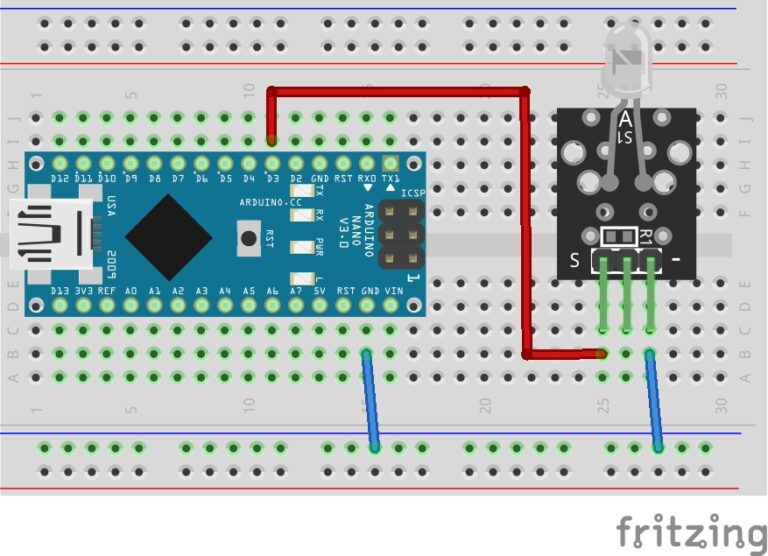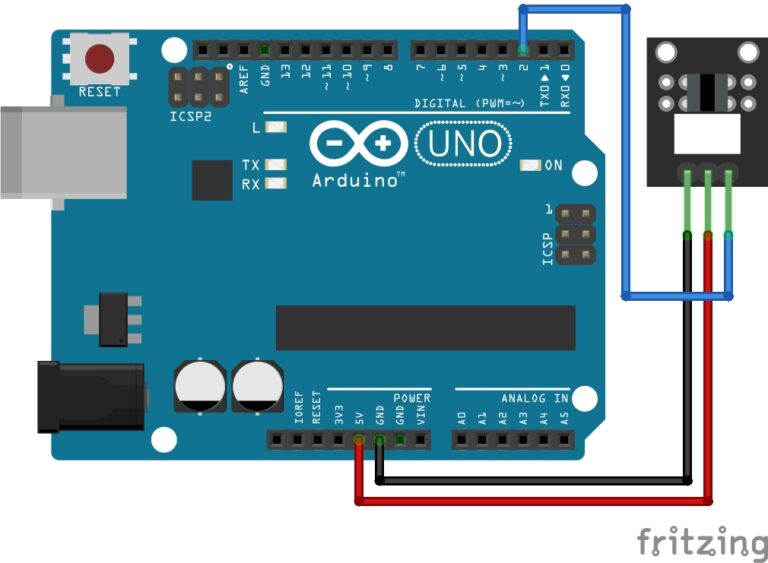Understanding The Arduinos Digital Pins
Arduino boards, have digital input and output pins that you can use for various purposes in your projects. Digital pins can be configured to either input or output, and they can work with binary data (0 or 1, low or high, off or on). Here’s an in-depth guide to digital pins on Arduino:
Numbering and Types of Digital Pins:
Arduino boards typically have several digital pins, and the number and type of these pins can vary depending on the board model. Common types include digital I/O pins, PWM pins (Pulse Width Modulation), and some boards have additional special-purpose pins like Serial Communication (TX and RX), the SPI (Serial Peripheral Interface), and the I2C (Inter-Integrated Circuit) pins. The digital pins are usually labeled with numbers (e.g., D0, D1, D2, etc.) on the board.
Digital Input Pins:
Digital pins can be configured as digital inputs. In this mode, they can read the voltage level applied to them. These pins are often used to read external sensors or switches. You can use functions like digitalRead() to read the state of these pins. A high voltage (typically 5V) corresponds to a logical HIGH (1), while a low voltage (usually 0V or close to it) corresponds to a logical LOW (0).
Digital Output Pins:
Digital pins can also be configured as digital outputs. In this mode, you can set them to a logical HIGH (1) or LOW (0) using functions like digitalWrite(). Digital output pins are used to control external devices such as LEDs, relays, or motors. When set to HIGH, they provide the supply voltage (usually 5V) or close to it, and when set to LOW, they provide 0V.
PWM Pins (Pulse Width Modulation):
Some digital pins on Arduino boards are capable of generating PWM signals. PWM allows you to simulate an analog voltage by rapidly switching a digital pin on and off. This is useful for controlling things like the brightness of an LED or the speed of a motor. You can use the analogWrite() function to set the PWM duty cycle.
Digital Pin Modes:
Digital pins can be set to various modes, including INPUT, OUTPUT, INPUT_PULLUP, and INPUT_PULLDOWN. INPUT_PULLUP and INPUT_PULLDOWN modes enable built-in pull-up or pull-down resistors, respectively, which can help stabilize the state of an input pin when no external signal is connected.
Voltage Levels:
It’s important to note that Arduino boards usually operate at 5V logic levels. This means that a HIGH signal should be close to 5V, and a LOW signal should be close to 0V. When connecting Arduino to other devices that use different voltage levels (e.g., 3.3V or 1.8V), you may need level-shifting circuitry to ensure compatibility.
Current Limitations:
Each digital pin on an Arduino board has a maximum current it can source or sink. Exceeding this current limit can damage the board. When connecting external components like LEDs or sensors, it’s essential to check their current requirements and use appropriate resistors or external power sources if needed.
I/O Voltage and Compatibility:
Different Arduino boards operate at varying voltages. While most Arduinos operate at 5V, there are also 3.3V variants. Be sure to select the right board for your project, and consider voltage compatibility when connecting external components.
Here are some basic code examples for using digital pins on an Arduino board. I’ll provide examples for both digital input and output operations:
Digital Input Examples:
Example 1: Reading a Digital Switch/Button
const int buttonPin = 2; // The digital pin where the button is connected
void setup() {
pinMode(buttonPin, INPUT_PULLUP); // Configure the pin as input with a pull-up resistor
Serial.begin(9600); // Initialize serial communication
}
void loop() {
int buttonState = digitalRead(buttonPin); // Read the state of the button
if (buttonState == LOW) {
Serial.println("Button is pressed!");
} else {
Serial.println("Button is not pressed.");
}
delay(100); // Add a small delay to debounce the button (optional)
}
Example 2: Detecting a Digital Sensor (e.g., PIR Motion Sensor)
const int pirPin = 3; // The digital pin where the PIR motion sensor is connected
void setup() {
pinMode(pirPin, INPUT); // Configure the pin as input
Serial.begin(9600); // Initialize serial communication
}
void loop() {
int motionDetected = digitalRead(pirPin); // Read the state of the PIR sensor
if (motionDetected == HIGH) {
Serial.println("Motion detected!");
} else {
Serial.println("No motion detected.");
}
delay(1000); // Add a delay to prevent rapid multiple readings
}
Digital Output Examples:
Example 3: Controlling an LED
const int ledPin = 13; // The built-in LED on most Arduino boards
void setup() {
pinMode(ledPin, OUTPUT); // Configure the LED pin as output
}
void loop() {
digitalWrite(ledPin, HIGH); // Turn the LED on (HIGH)
delay(1000); // Wait for 1 second
digitalWrite(ledPin, LOW); // Turn the LED off (LOW)
delay(1000); // Wait for 1 second
}
Example 4: Using PWM to Control LED Brightness
const int ledPin = 9; // The digital pin connected to the LED
int brightness = 0; // Initialize the brightness variable
void setup() {
pinMode(ledPin, OUTPUT); // Configure the LED pin as output
}
void loop() {
analogWrite(ledPin, brightness); // Set LED brightness using PWM
delay(10); // Small delay to control the speed of the brightness change
brightness = brightness + 5; // Increase brightness
if (brightness > 255) { // Reset brightness when it reaches maximum
brightness = 0;
}
}
These examples demonstrate basic digital input and output operations on an Arduino. You can upload these sketches to your Arduino board using the Arduino IDE and observe the behavior as described in each example. Make sure you have the necessary components (e.g., buttons, LEDs, sensors) connected to the specified pins for these examples to work correctly.
Conclusion
In summary, digital pins on Arduino boards provide a flexible way to interface with various external components and sensors. You can use them for input, output, PWM, and more, making them a fundamental part of Arduino-based projects.
Recommendations:
If you don’t already own any Arduino hardware, we highly recommend purchasing the Elegoo Super Starter Kit. This kit has everything you need to start programming with Arduino.
You can find out more about this kit here: Elegoo Super Starter Kit