
Unleash the Power of Connectivity
Step into the era of smart projects and seamless connectivity as we delve into the world of Arduino Wi-Fi integration. In this guide, we’ll unravel the steps to effortlessly connect your Arduino to Wi-Fi, opening doors to remote control, IoT applications, and a universe of possibilities.
Basic Steps
To connect your Arduino to your Wi-Fi network, you’ll need an Arduino board with built-in Wi-Fi capability or an additional Wi-Fi module compatible with your Arduino board. Follow these general steps to establish the connection:
Hardware setup:
Connect the Wi-Fi module or Wi-Fi-enabled Arduino board to your Arduino board, making sure the pins are properly aligned and securely connected.
Install the necessary libraries:
Depending on the Wi-Fi module you’re using, you may need to install specific libraries. Most Wi-Fi modules have their own libraries that provide functions to connect to Wi-Fi networks. Follow the documentation provided by the manufacturer to install the required libraries.
Connect your Arduino to your computer:
Use a USB cable to connect your Arduino to your computer. This will allow you to upload the code and monitor the serial output.
Find your Wi-Fi network details:
You’ll need to know your Wi-Fi network’s name (SSID) and password (security key) to connect to it. Ensure that your Wi-Fi network is functioning correctly and accessible by other devices.
Open the Arduino IDE:
Launch the Arduino IDE (Integrated Development Environment) on your computer. If you don’t have it installed, you can download it from the Arduino website: https://www.arduino.cc/en/software.
Select the appropriate board and port:
In the Arduino IDE, select the correct board model you are using from the “Tools” menu. Then, choose the appropriate port to which your Arduino is connected. If you’re unsure about the port, check your computer’s Device Manager or the Arduino IDE’s port selection menu.
Load the example code:
In the Arduino IDE, navigate to “File” > “Examples” > “Wi-Fi” and select the appropriate example for your Wi-Fi module or board. Common examples include “WiFiScan,” “WiFiWebClient,” or “WiFiWebServer.”
Configure the Wi-Fi settings:
Within the example code, you’ll find variables to input your Wi-Fi network’s name (SSID) and password. Locate these variables and replace the placeholders with your network details.
Upload the code:
Click on the “Upload” button in the Arduino IDE to compile and upload the code to your Arduino board. Ensure that your Arduino is still connected to your computer via the USB cable.
Monitor the serial output:
After uploading, open the serial monitor in the Arduino IDE by clicking on the magnifying glass icon in the top-right corner or selecting “Tools” > “Serial Monitor.” Set the baud rate to the same value specified in your code (usually 115200). The serial monitor will display messages that indicate the connection status and any errors that may occur.
Test the connection:
If the code uploads successfully and the Wi-Fi connection is established, you should see output in the serial monitor indicating a successful connection. You can also modify the code to perform specific tasks over Wi-Fi, such as sending sensor data or interacting with web services.
Remember, the specific steps may vary depending on your Arduino board and Wi-Fi module. Refer to the documentation provided with your hardware for more detailed instructions.
ESP8266 WiFi Module Example
This code uses the ESP8266WiFi library, which provides functions for connecting to Wi-Fi networks. It attempts to connect to the specified network and waits until the connection is established. Once connected, it prints the assigned IP address to the serial monitor.
The Code:
You can add your own code and functionality inside the loop() function. For example, you can read sensor data, control actuators, or communicate with web services once the Wi-Fi connection is established.
#include <ESP8266WiFi.h>
const char* ssid = "YourWiFiNetworkName";
const char* password = "YourWiFiNetworkPassword";
void setup() {
Serial.begin(115200);
delay(10);
// Connect to Wi-Fi
Serial.println();
Serial.print("Connecting to ");
Serial.println(ssid);
WiFi.begin(ssid, password);
while (WiFi.status() != WL_CONNECTED) {
delay(500);
Serial.print(".");
}
Serial.println("");
Serial.println("Wi-Fi connected");
// Print the assigned IP address
Serial.print("IP address: ");
Serial.println(WiFi.localIP());
}
void loop() {
// Your code here
}
Wi-Fi Credentials
Make sure to replace "YourWiFiNetworkName" with your Wi-Fi network’s SSID and "YourWiFiNetworkPassword" with the network password.
Boards Manager
Remember to select the correct board and port in the Arduino IDE before uploading the code. Also, ensure that you have installed the ESP8266WiFi library by going to “Sketch” > “Include Library” > “Manage Libraries” and searching for “ESP8266WiFi.”
Note that this code example assumes you are using an Arduino board with an ESP8266 module as the Wi-Fi module. If you are using a different Wi-Fi module, you may need to install a different library and adjust the code accordingly.
Arduino UNO R4 WiFi Example
This example is for the Arduino UNO R4 Wi-Fi Maxima board.
If you have not used the arduino_secrets.h file before you can learn how to create and use it from our guide here: Arduino_Secrets
The Code:
/*
This example connects to an unencrypted WiFi network.
Then it prints the MAC address of the WiFi module,
the IP address obtained, and other network details.
created 13 July 2010
by dlf (Metodo2 srl)
modified 31 May 2012
by Tom Igoe
*/
#include <WiFiS3.h>
#include "arduino_secrets.h" //please enter your sensitive data in the Secret tab/arduino_secrets.h
char ssid[] = SECRET_SSID; // your network SSID (name)
char pass[] = SECRET_PASSWORD; // your network password (use for WPA, or use as key for WEP)
int status = WL_IDLE_STATUS; // the WiFi radio's status
void setup() {
//Initialize serial and wait for port to open:
Serial.begin(9600);
while (!Serial) {
; // wait for serial port to connect. Needed for native USB port only
}
// check for the WiFi module:
if (WiFi.status() == WL_NO_MODULE) {
Serial.println("Communication with WiFi module failed!");
// don't continue
while (true);
}
String fv = WiFi.firmwareVersion();
if (fv < WIFI_FIRMWARE_LATEST_VERSION) {
Serial.println("Please upgrade the firmware");
}
// attempt to connect to WiFi network:
while (status != WL_CONNECTED) {
Serial.print("Attempting to connect to WPA SSID: ");
Serial.println(ssid);
// Connect to WPA/WPA2 network:
status = WiFi.begin(ssid, pass);
// wait 10 seconds for connection:
delay(10000);
}
// you're connected now, so print out the data:
Serial.print("You're connected to the network");
printCurrentNet();
printWifiData();
}
void loop() {
// check the network connection once every 10 seconds:
delay(10000);
printCurrentNet();
}
void printWifiData() {
// print your board's IP address:
IPAddress ip = WiFi.localIP();
Serial.print("IP Address: ");
Serial.println(ip);
// print your MAC address:
byte mac[6];
WiFi.macAddress(mac);
Serial.print("MAC address: ");
printMacAddress(mac);
}
void printCurrentNet() {
// print the SSID of the network you're attached to:
Serial.print("SSID: ");
Serial.println(WiFi.SSID());
// print the MAC address of the router you're attached to:
byte bssid[6];
WiFi.BSSID(bssid);
Serial.print("BSSID: ");
printMacAddress(bssid);
// print the received signal strength:
long rssi = WiFi.RSSI();
Serial.print("signal strength (RSSI):");
Serial.println(rssi);
// print the encryption type:
byte encryption = WiFi.encryptionType();
Serial.print("Encryption Type:");
Serial.println(encryption, HEX);
Serial.println();
}
void printMacAddress(byte mac[]) {
for (int i = 5; i >= 0; i--) {
if (mac[i] < 16) {
Serial.print("0");
}
Serial.print(mac[i], HEX);
if (i > 0) {
Serial.print(":");
}
}
Serial.println();
}
Conclusion
Elevate your projects by adding the magic of Wi-Fi connectivity. Whether you’re creating a smart home device, a weather station, or an interactive installation, Arduino’s integration with Wi-Fi opens avenues for innovation and creativity. Join the connected revolution and make your projects truly wireless wonders!
That’s All Folks!
You can find all of our Arduino guides here: Arduino Guides
Seize the Spark and Elevate Your Creations with Our Exclusive Arduino Collection here: Arduino Products


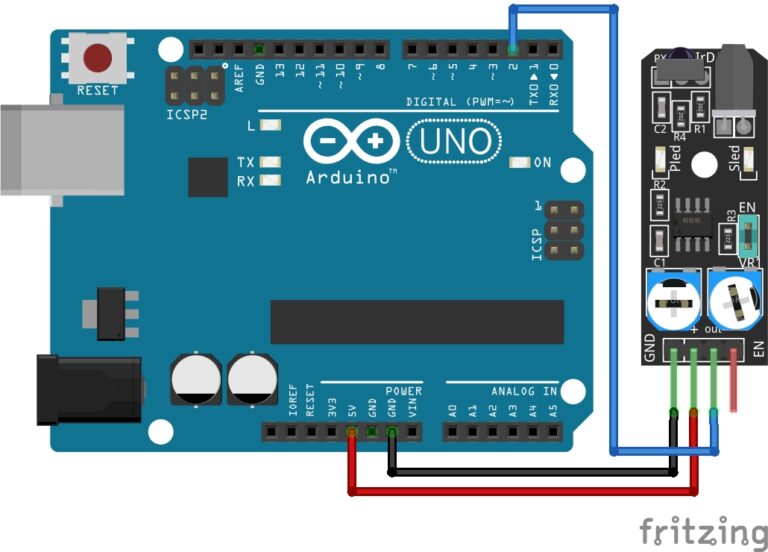



What’s Happening i’m new to this, I stumbled upon this I’ve discovered It absolutely helpful and it has helped me out loads.
I am hoping to give a contribution & help other users like its aided
me. Good job.